※本篇內文資訊參考如下※
- -
※更新文章日期: 2016-10-21
【開箱測試】Netgear R6400 AC1750M
官網: www.netbridgetech.com.tw
地址: 台北市中山區吉林路245號6樓
電話:Tel: 02-2536-2856 / Fax: 02-2536-7938
此次開箱產品

R6400 AC1750M 雙頻無線路由器
雙USB埠共享 1WAN+4LAN(GBE1000M)網路埠
128M快閃記憶體 256M記憶體 800MHZ 雙核心處理器
特色:
BCM4708A晶片(外置高功率天線)
Beamforming+ 增強訊號技術
QOS分配頻寬
AC1750(450+1300 MBPST)
主要應用功能:
家長監督
訪客網路
無線定時開關功能
WIFI一鍵開關
支援VPN
FTP伺服器
獨家NETGEAR GENIE APP 管理網路
尺寸:191*198.5*65 mm
重量:430G
DOS 攻擊防護/保固一年(換新品)
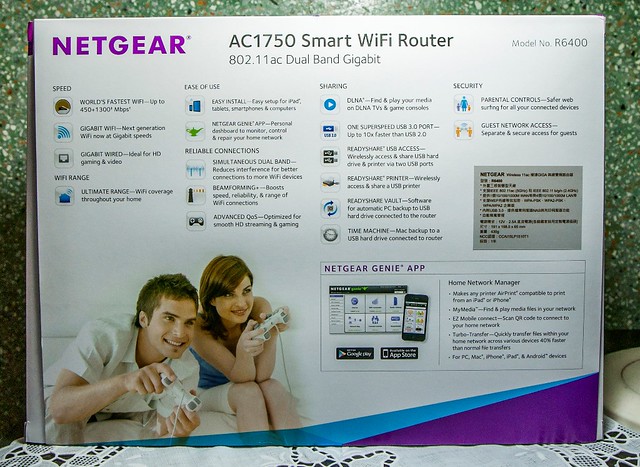
側面有詳細規格
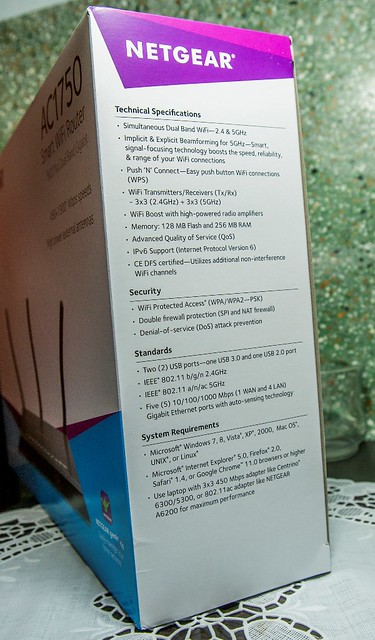
孔位也有介紹

開箱

貼紙上是給沒電腦
只有WIFI裝置一開始連線使用的

內容物
主機*1
說明書*2
網路線*1
變壓器電源線*1

正面
前方有一個USB3.0可以運用

燈號
整體上非常有設計感

紋面會留下指紋哦..XD

USB3.0孔位

側面是散熱孔
機內沒風扇聲音



背面孔位


詳細介紹一下孔位
主要是
外網*1
內網*4
USB 2.0 *1

背面也有壁掛孔位+墊高的*4

產品型號規格與認證

幾乎都是散熱孔
水波到必掛XD

送的網路線材質很好


是56B.2 CAT.5E線材
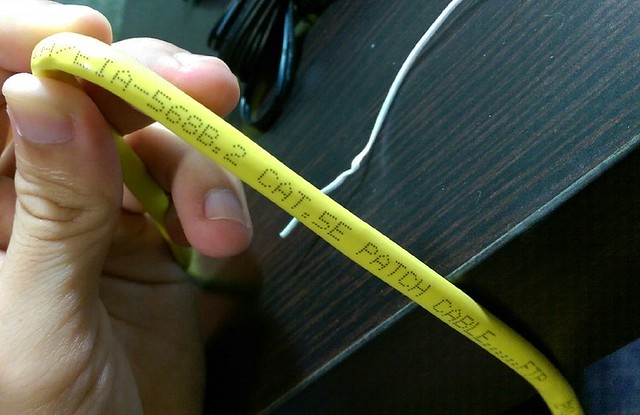
電源線

變壓器

插上線開始進行教學測試囉
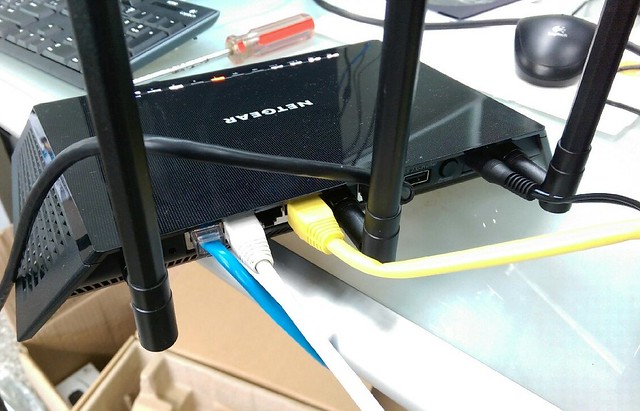
燈號亮起
亮橘色是100M網卡
亮白色會是1000M網卡

記得先看手冊
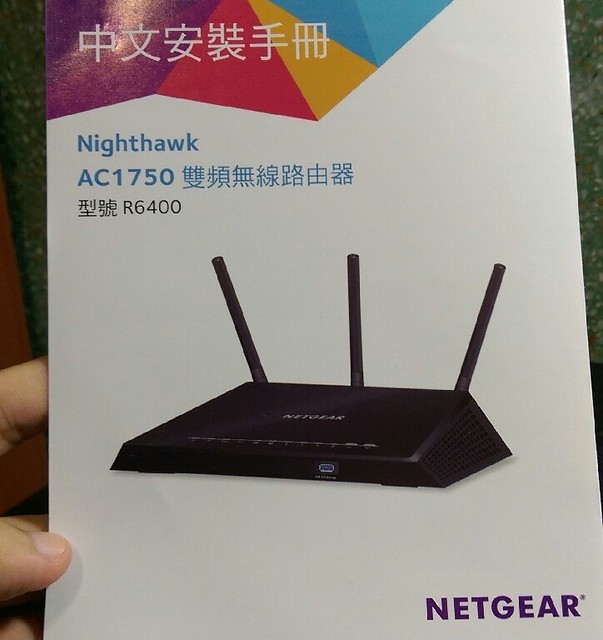
其實很簡單
系統也是繁體的
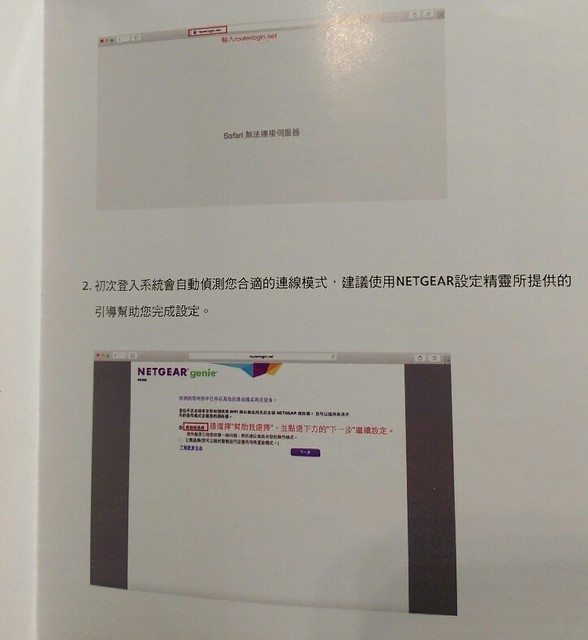

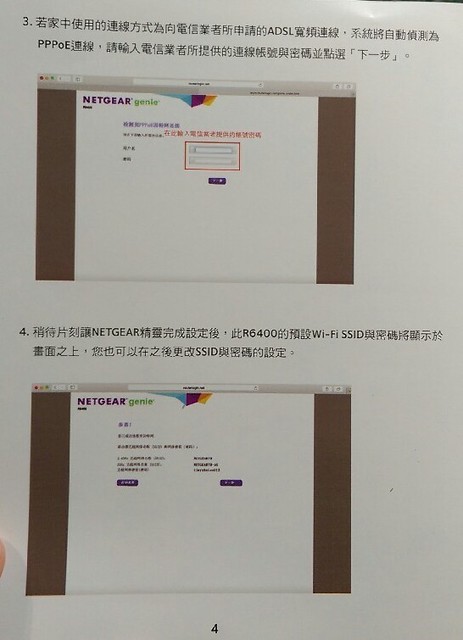
帳密
admin
password
預設值
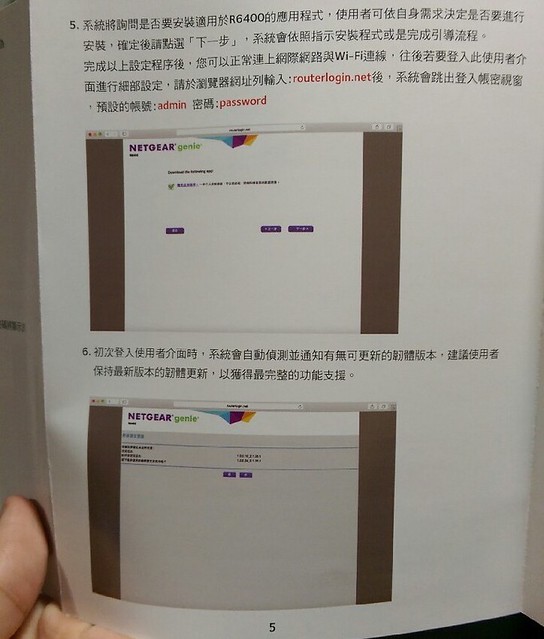
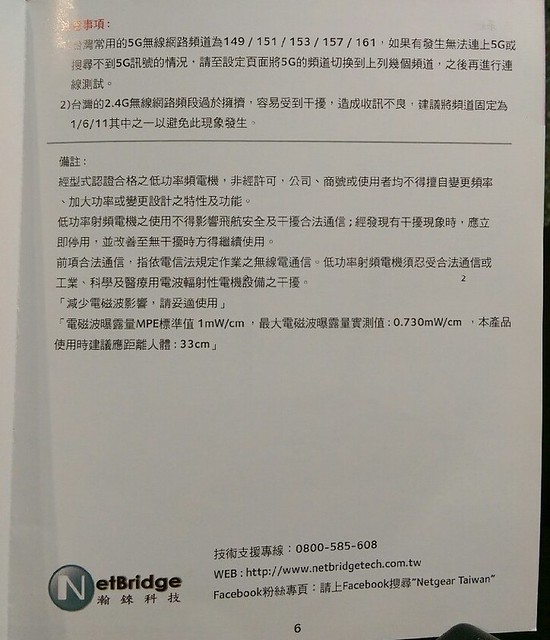
好~那我們電腦直接接上內網隨便一孔
會取得相關IP
192.168.1.1就是設備的IP
開瀏覽器打上IP即可連線
如果不會看IP
直接打上只要連上www.routerlogin.net就可以連線到這台路由器上
非常便利
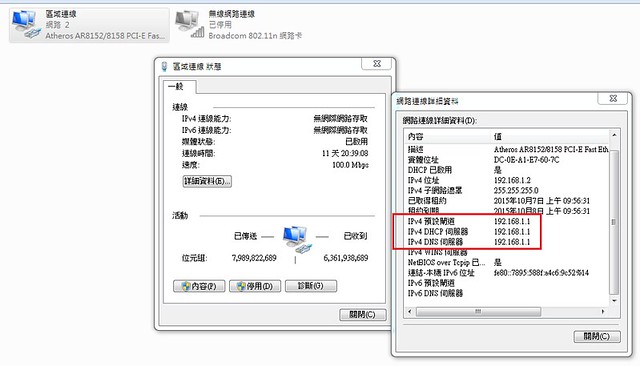
記得登入後先改密碼
切記~
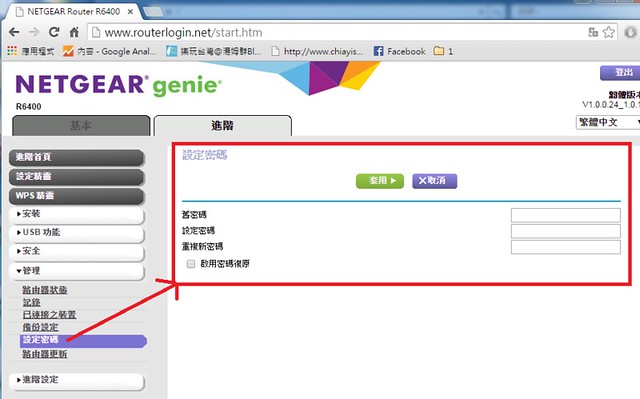
再來測試韌體聰不聰明
上層的網段剛好是192.168.1.1
精靈很聰明的會更改設備IP
如下圖就改成10.0.0.1
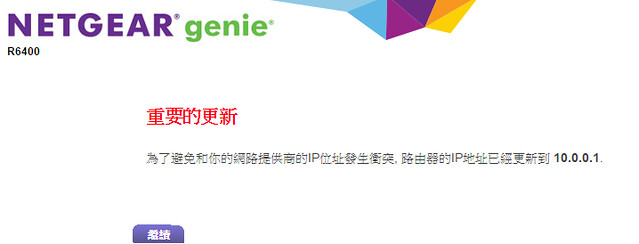
修改後的IP
一樣去瀏覽器上打上IP
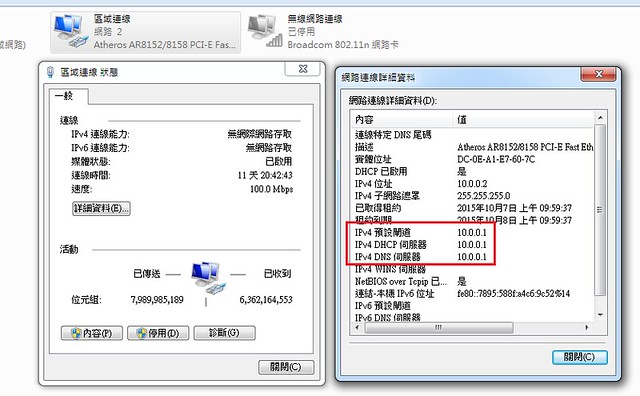
筆者選擇NO來進行自己設定網路設定
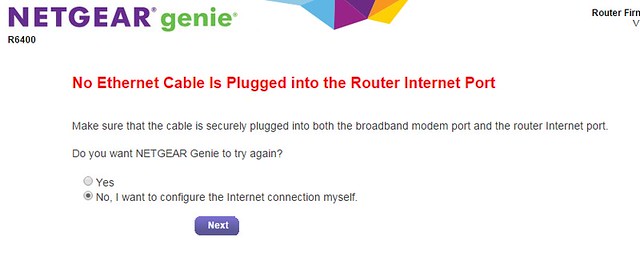
登入帳號密碼
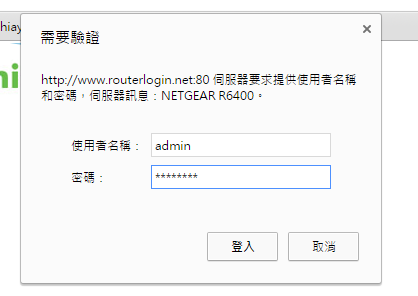
如果是英文
會問你要不要改成繁體中文
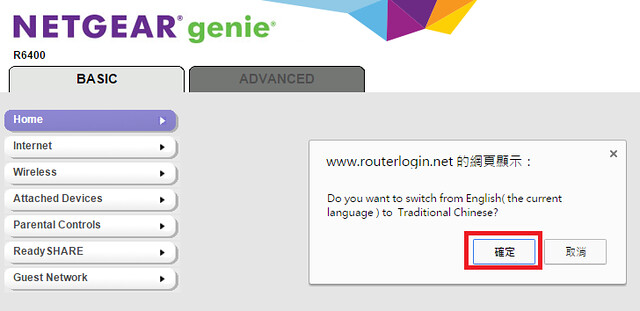
右邊有很多語系可以選擇
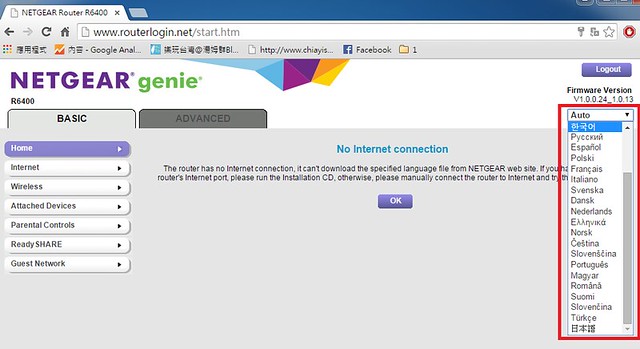
中文化後
點選基本的畫面是這樣
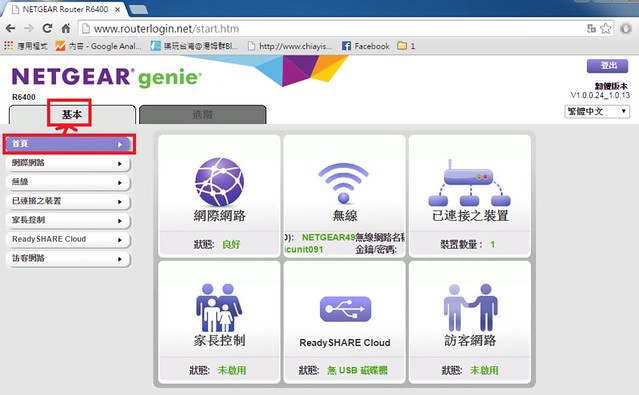
進階可以設定的更多
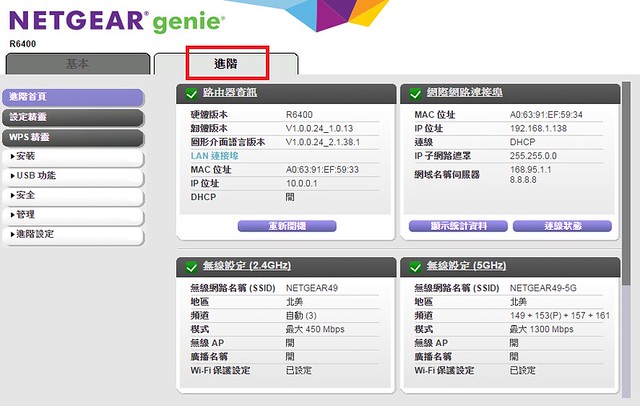
顯示統計資料
可以看設備的即時情況
還有網路線連接的狀況
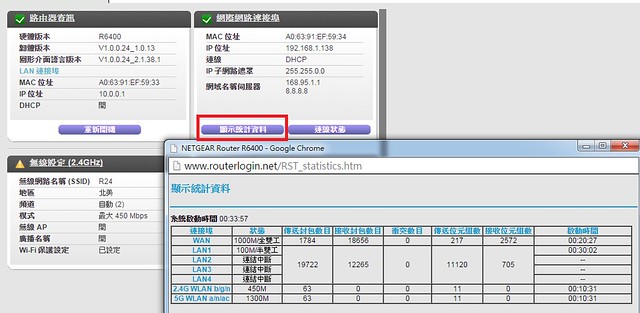
如果不會設定的話可以經由設定精靈去做
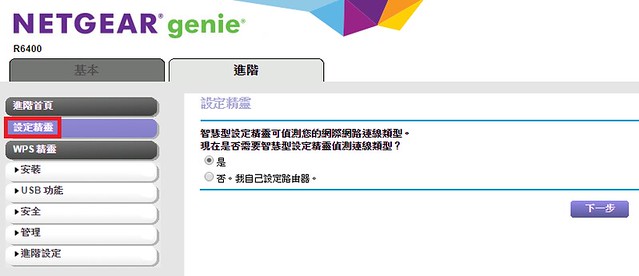
接下來我們看到的是網際網路設定
筆者上一層是DHCP的網域
WAN端直接接上去就可以使用外網
也就是動態取得
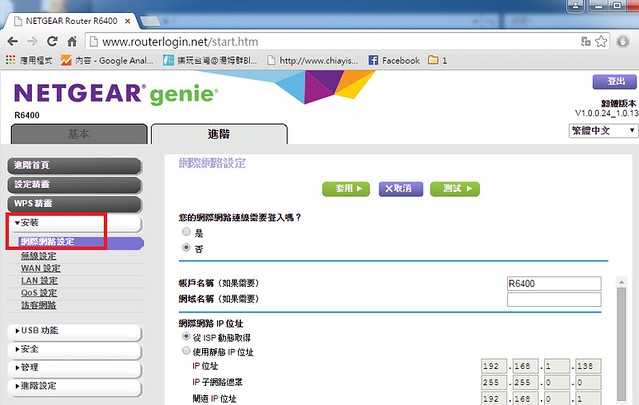
選擇是的話就可以進行PPPOE撥號連線(比如中華電信小卡片帳密)
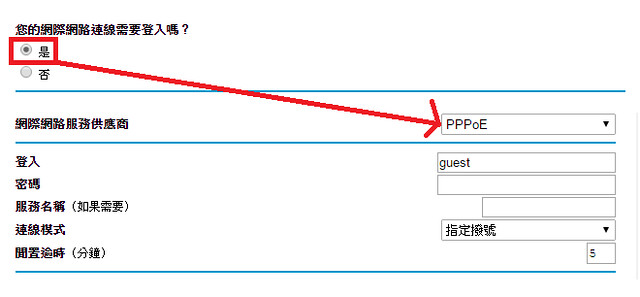
當然也可以設定DNS
還有MAC也可以自訂
有些電信商MAC都會綁定舊的
這時候就可以從這邊做修改
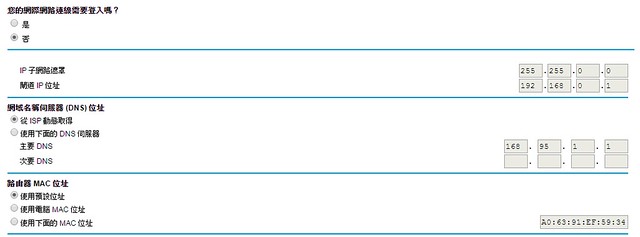
再來看到的是無線網路
有2.4G跟5G可以選擇
通常兩個都會開啟
記得設定密碼確保安全性
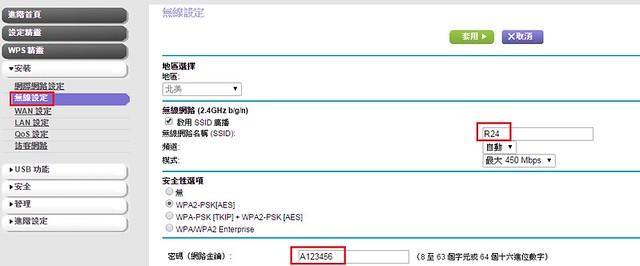
5G畫面
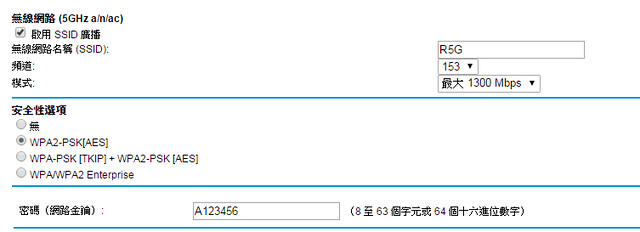
可以選擇的5G頻道
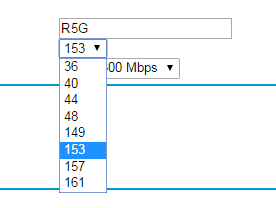
設定完成後套用更新
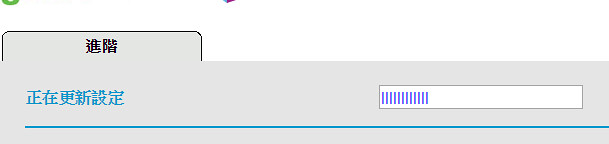
LAN可以自行設定區網的IP
當然也可以指定保留這個IP給這個MAC使用
也就是位址保留
跟DHCP要給多少人使用
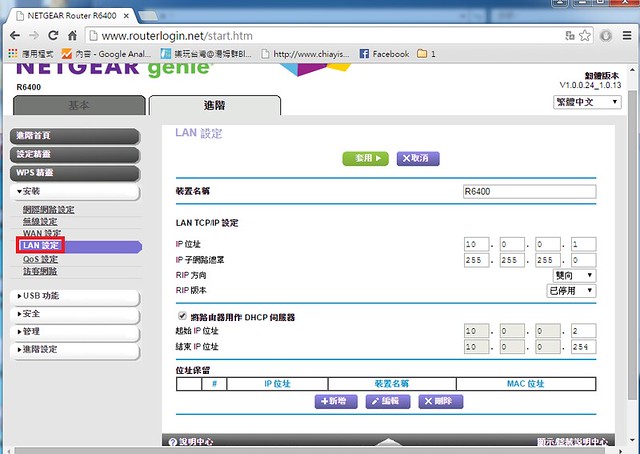
再來看到QOS設定畫面
如果要管理頻寬就是從這邊設定
最主要是可以確保頻寬不被吃光光

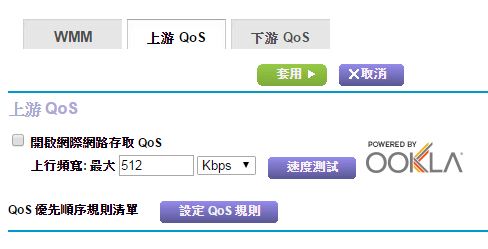
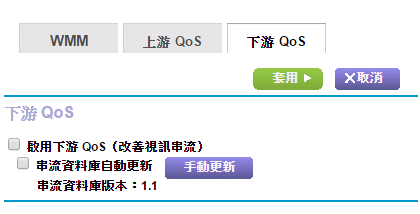
再來看到訪客網路畫面
是給訪客使用的區域
確保不會讓訪客讀到自己在區網中保密的資料
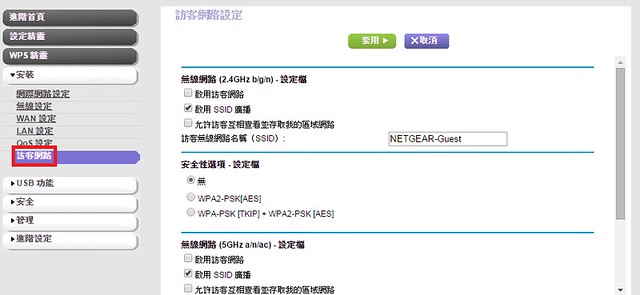
接下來我們來訊號交叉測試囉!
左邊是Netgear R6400 AC1750M 雙頻無線路由器
右邊是DLINK DIR-868L-Link友訊802.11AC1750 雙頻Gigabit無線路由器

comfort5G跟comfort03(2.4G)是868路由器
先看看HTC M8的連線畫面速度
433MBPS速度
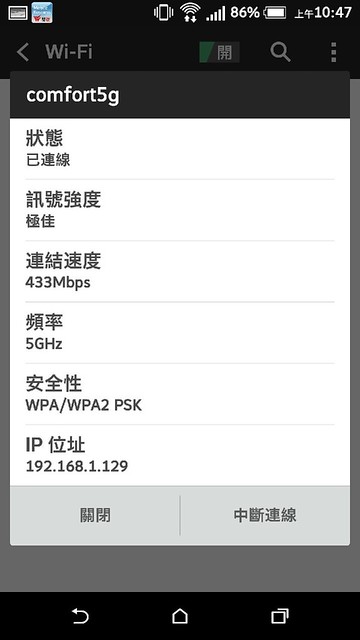
R5G跟R24是R6400路由器
相同也是433MBPS速度
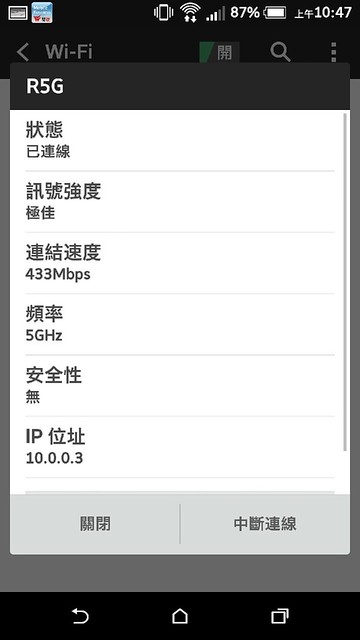
站在設備前面滿格
2.4G比較
R6400強度勝868一點點
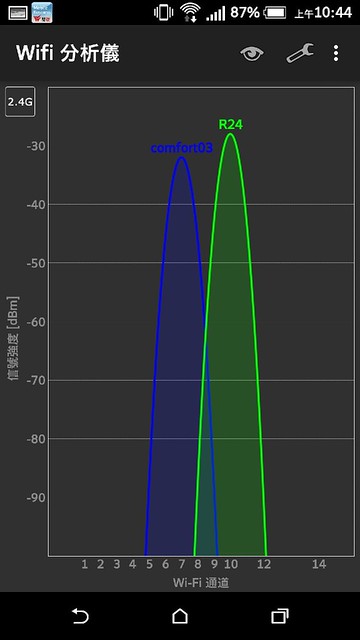
5G則是都差不多
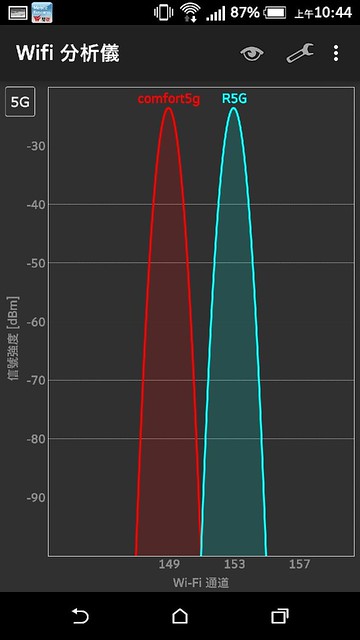
接下來我們走到門外
大概相隔一面厚水泥牆壁
2.4G
R6400很明顯的贏過868一小段
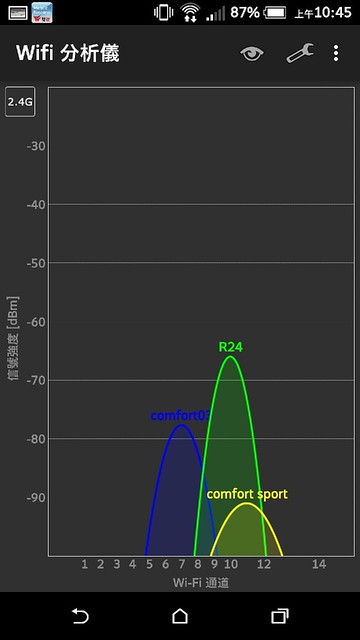
5G則看得出慢慢分出高下
也是R6400勝過868
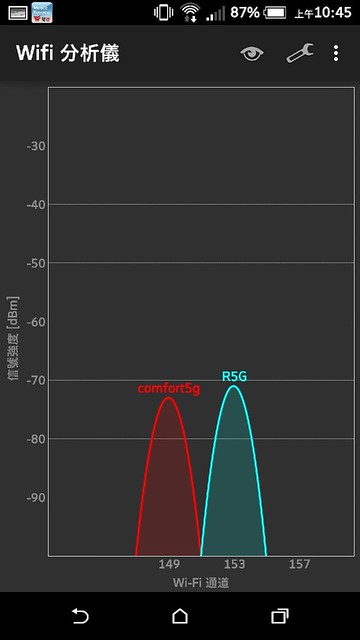
在多走個20公尺左右
868則是訊號全部沒了
R6400還是有2.4的訊號
所以R6400表現還比868還好!
穩定度也很OK!
BCM4708A晶片(外置高功率天線)
Beamforming+ 增強訊號技術
果然有效果!
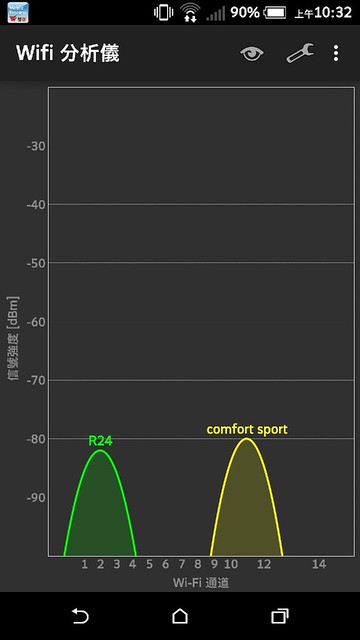
WIFI比較總圖可以看以下這張
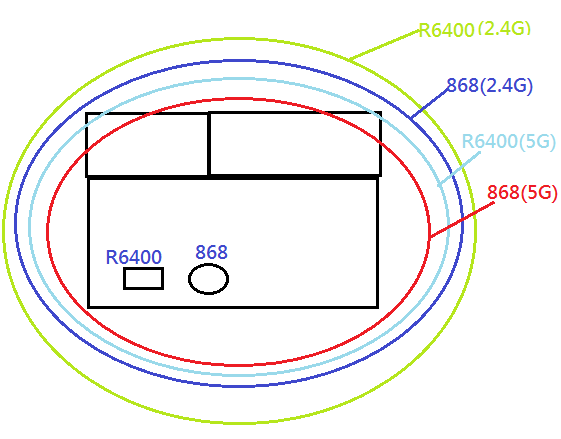
再來我們看到實際上的R6400檔案在FTP的傳送速度(HTC手機M8)
手機跟電腦的測試圖可以參考以下
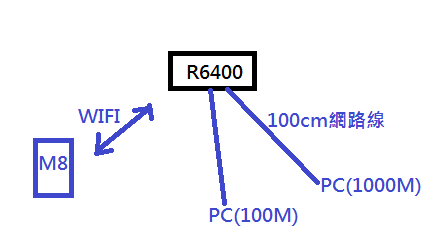
2.4G下載大概在每秒5MB左右
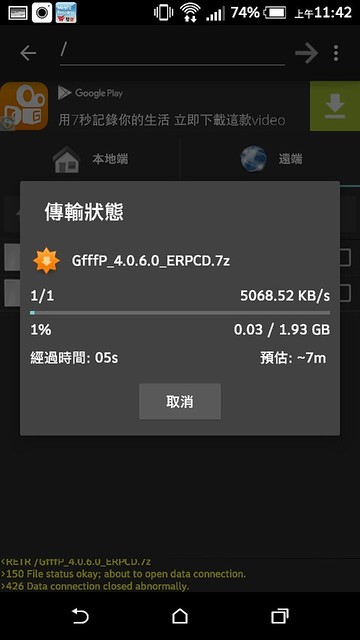
上傳則是每秒8MB左右
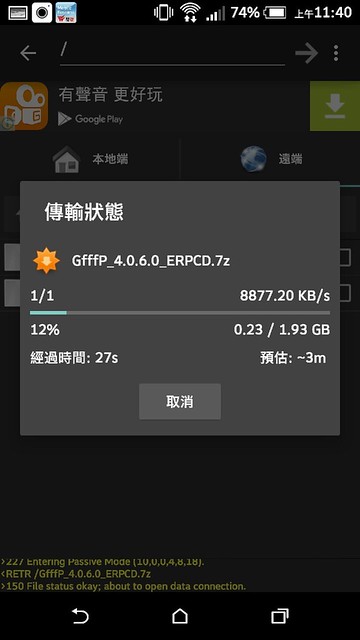
5G下載大概在5.2MB左右
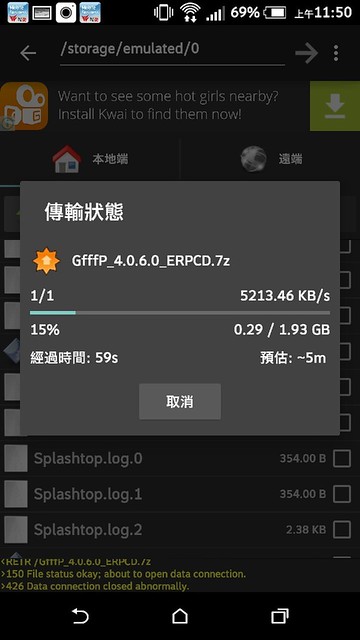
上傳則是在19MB左右
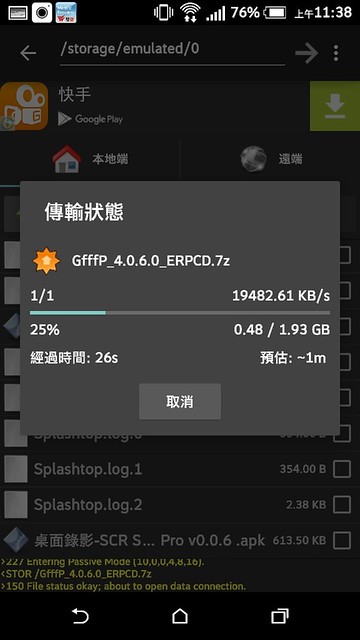
電腦部分區網測試
100網卡進行上傳下載測試
大約每秒都在11.6MB左右


再來看到的是1000MB的測試
下載每秒有131MB
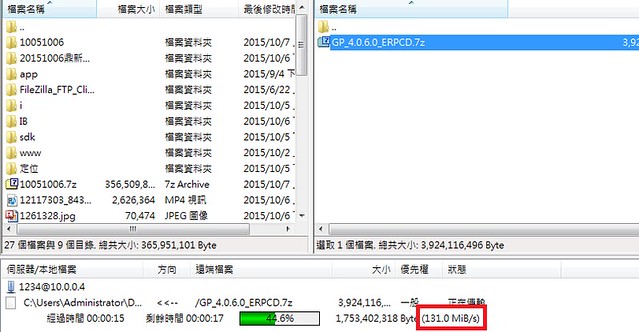
上傳每秒大概在114.3MB

接下來我們看到2.4G USB2.0 無線網卡測試
下載大概每秒在6.2M左右
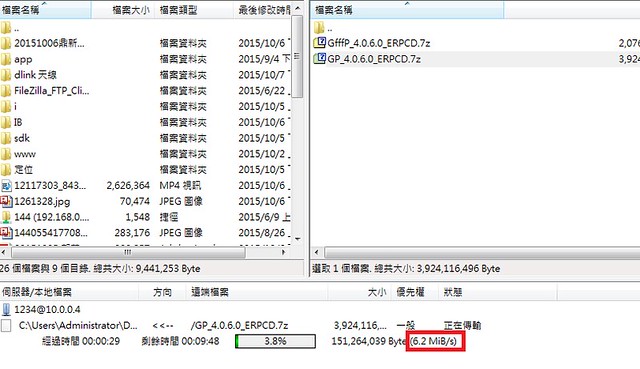
上傳大概在4.8MB左右
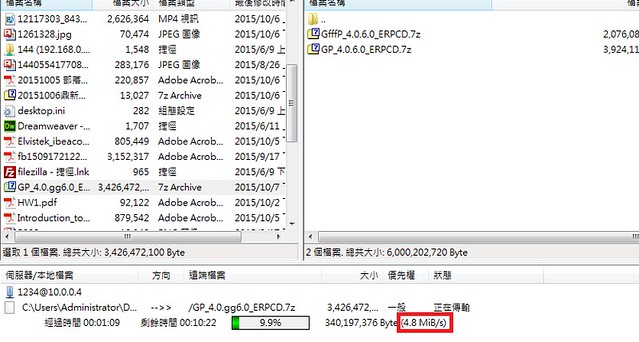
接下來我們看到5G USB3.0 無線網卡測試
使用ASUS USB-AC55AC去測試
此產品開箱文章可參考
http://trew780918.pixnet.net/blog/post/437583166


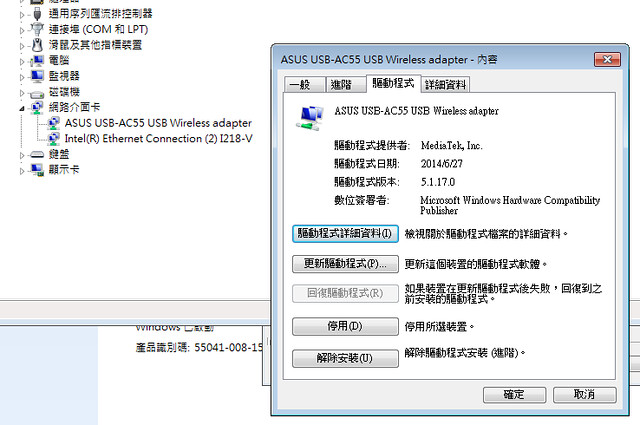
2.4 WIFI連接畫面
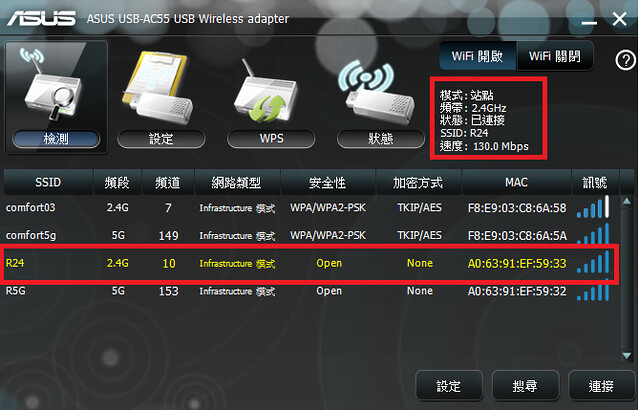
2.4 WIFI下載測試每秒6MB左右
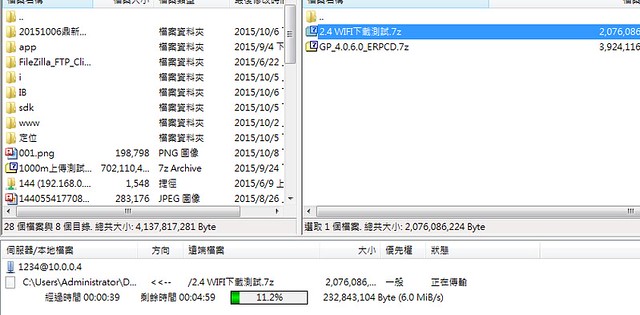
2.4 WIFI上傳每秒大概9.1MB左右
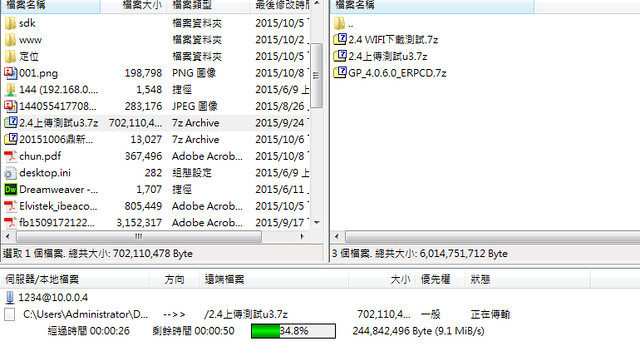
5G WIFI連接測試
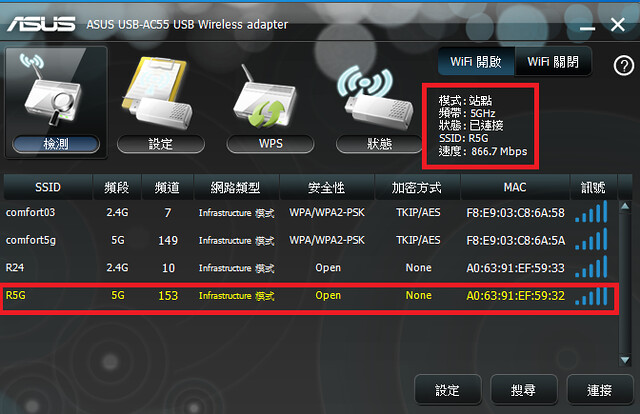
5G WIFI測試每秒72MB
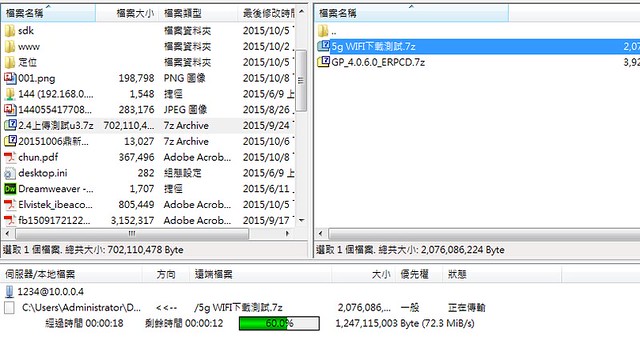
5G WIFI上傳41MB左右
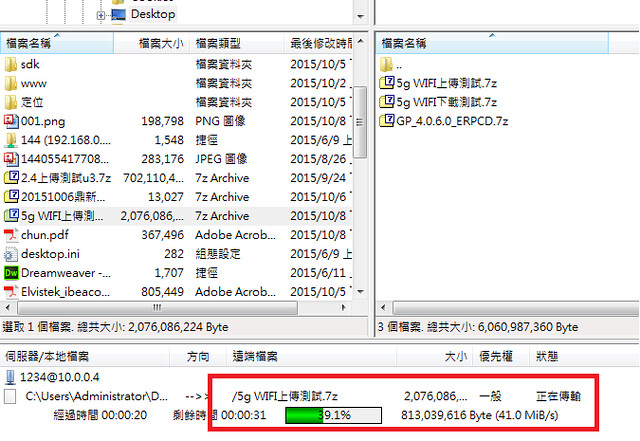
更多系統應用功能
無線設定
就是可以排成關閉WIFI
睡覺時沒再用WIFI是很不錯的功能
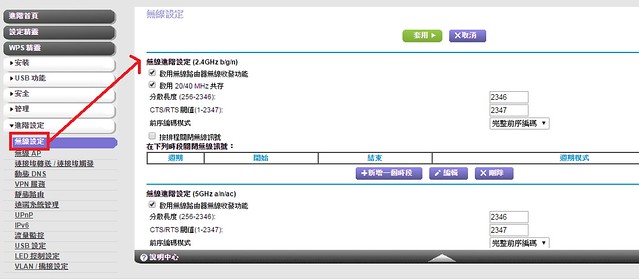
排程關閉WIFI
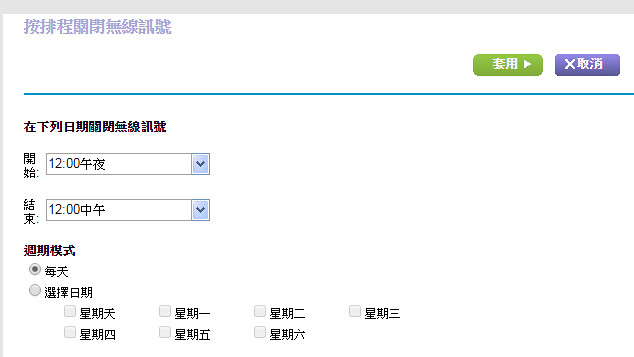
當然要當AP也沒問題
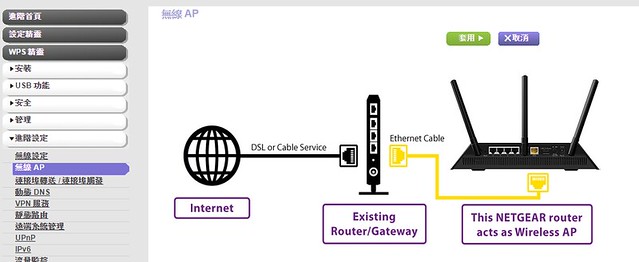
對外的PORT指定設定也有
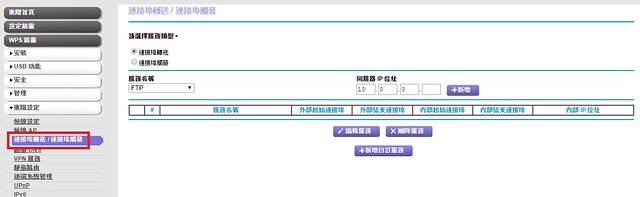
動態DNS設定也有
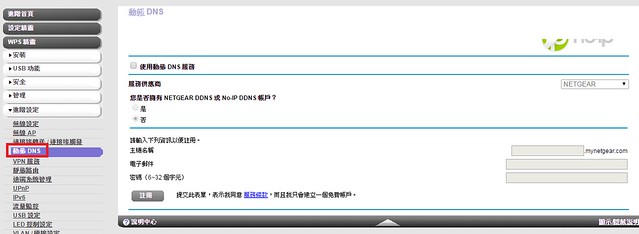
VPN也有
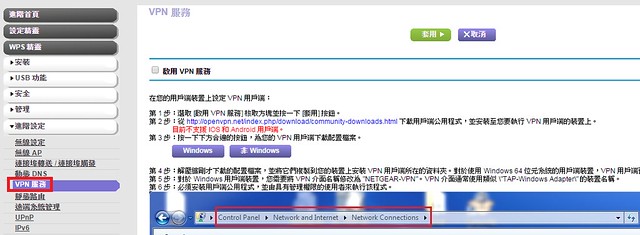
如果是外網要連線到這台AP就是開啟遠端系統管理
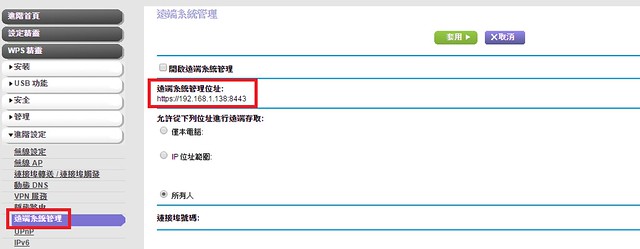
流量監控報表也有
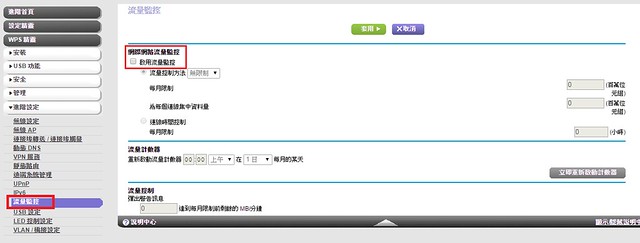
也可以關閉LED燈號耶
這樣晚上就不會一直閃不停了XD
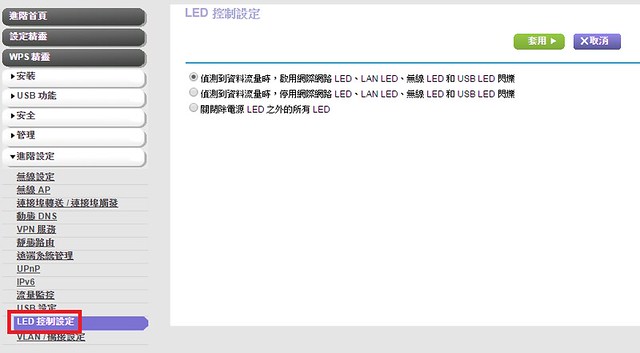
封鎖關鍵字跟網站也是有的功能
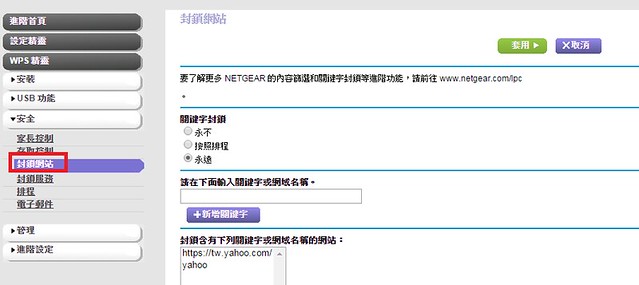
封鎖後的畫面如下
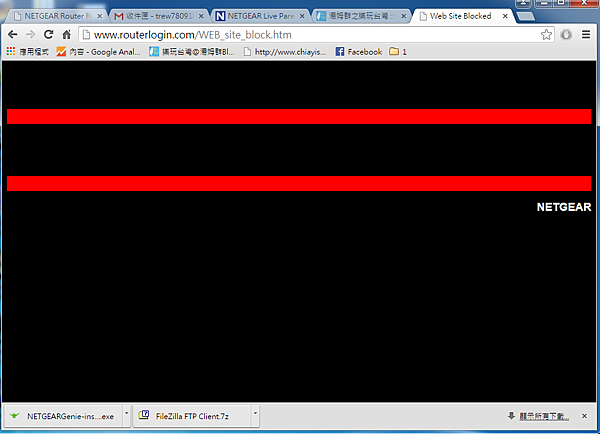
封鎖服務也有
看報表哪台有問題
鎖掉他的服務PORT就OK了
比如說廣發垃圾郵件POP3等等
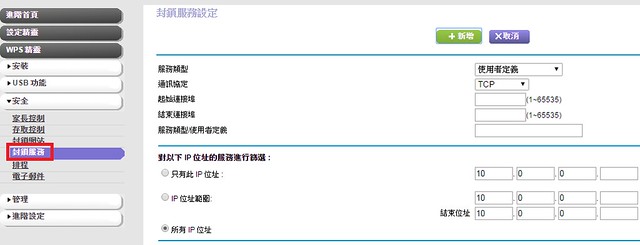
也可以設定排程封鎖時間
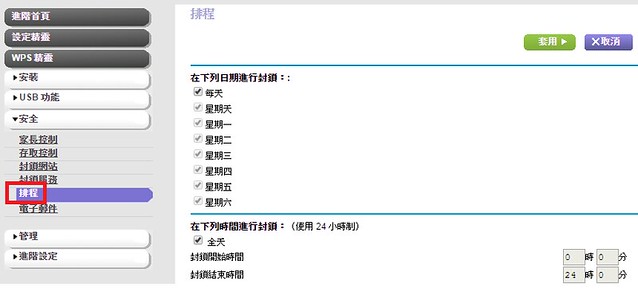
郵件通知一定要的
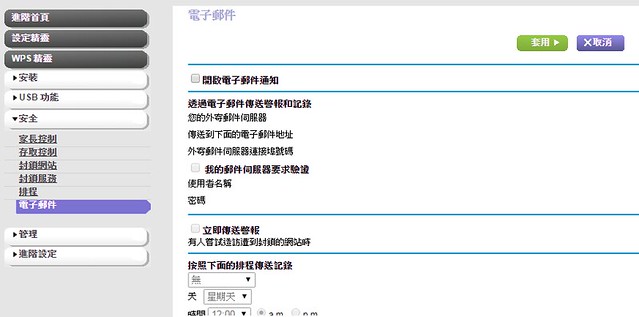
家長控制
下載PC版本
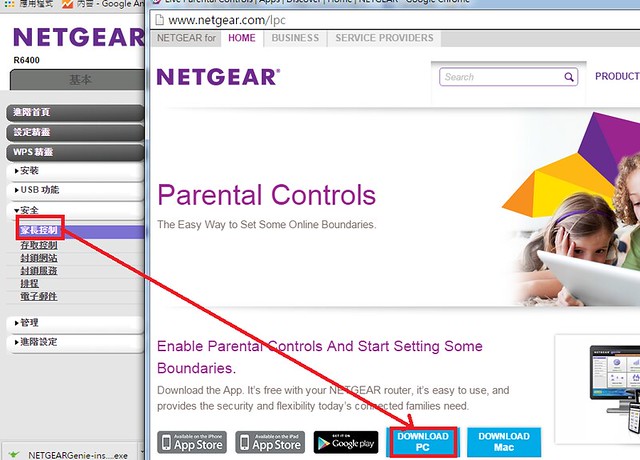
安裝是簡體
但裝完可以變成繁體
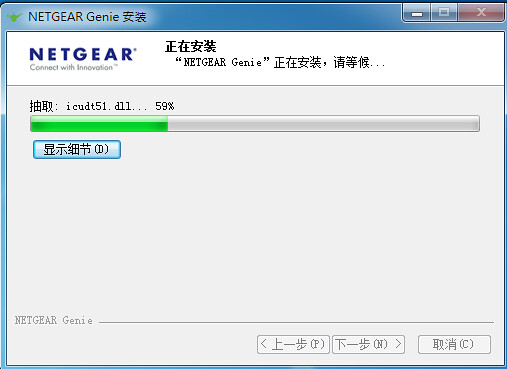
解除封鎖
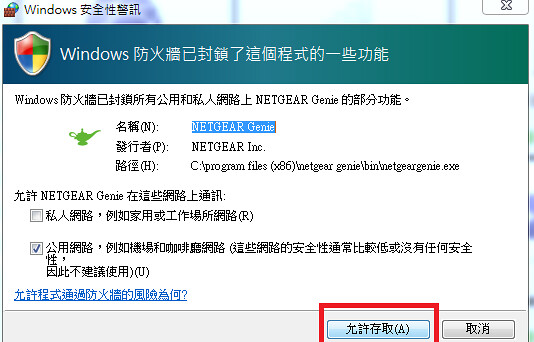
選擇繁體中文
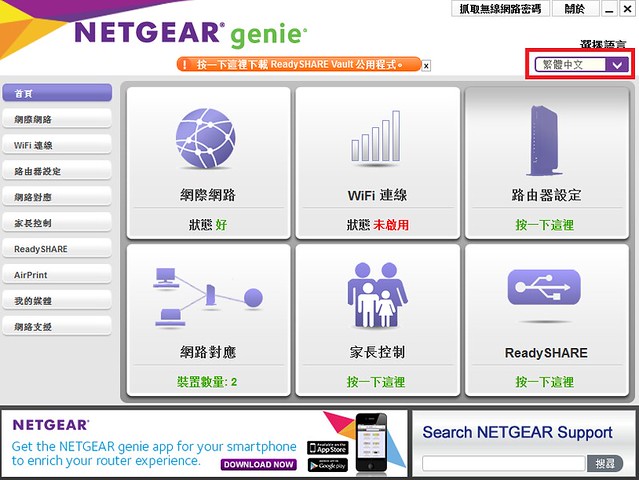
基本上網頁的畫面
這個軟體也可以控制
家長控制功能不錯
可以過濾掉官網預設中的不好的網站
比如對小朋友不好的18禁網站之類的
設定如下
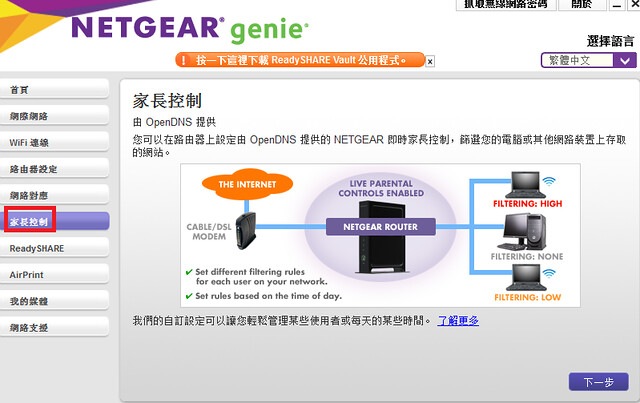
先建立免費帳戶
密碼範例要是ABC1234##這樣
不然不會過
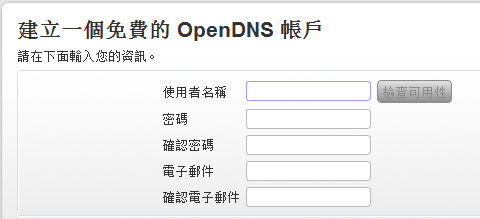
等級可以選擇官網建議的值
也可以自訂
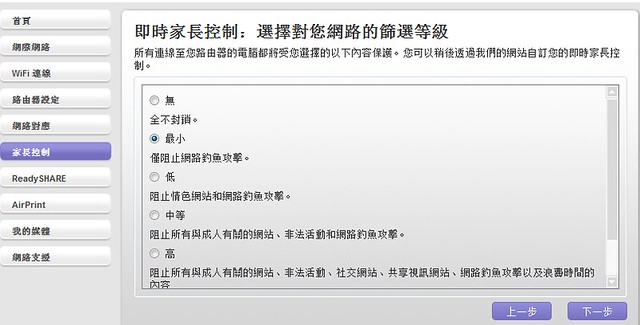
開啟家長控制
登入區域
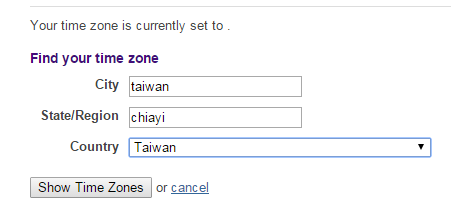
打勾勾去選擇即可
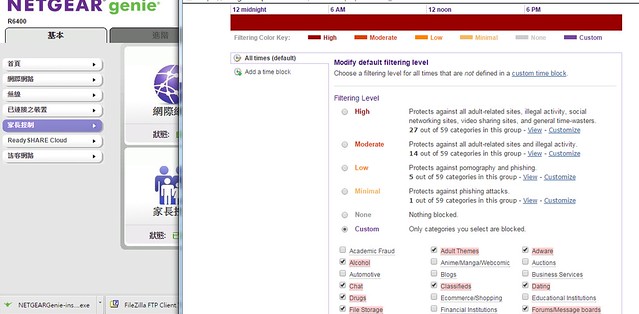
設定好大概5分鐘內生效
封鎖成功畫面如下
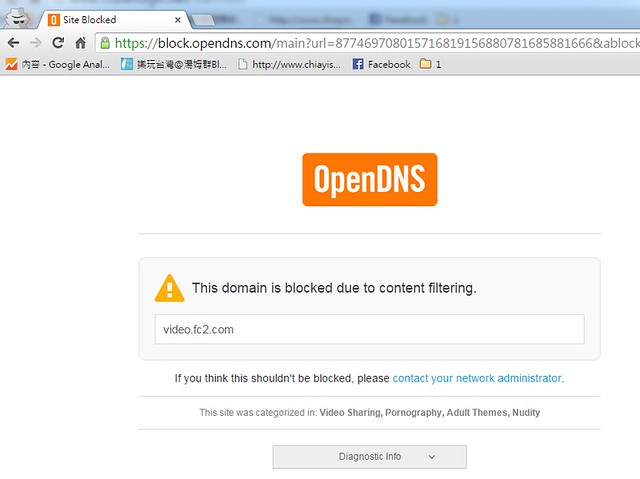
FB也能封鎖
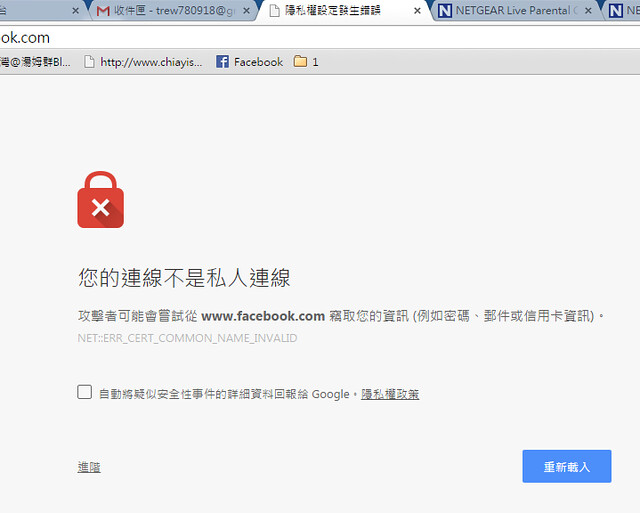
再來看到的是USB3.0網路分享測試
用USB3.0+SSD 120G去測試

馬上就抓到了
建議用NTFS格式
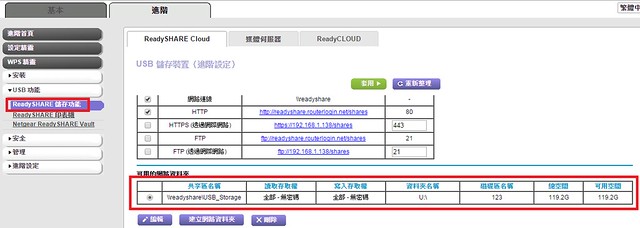
測試上傳
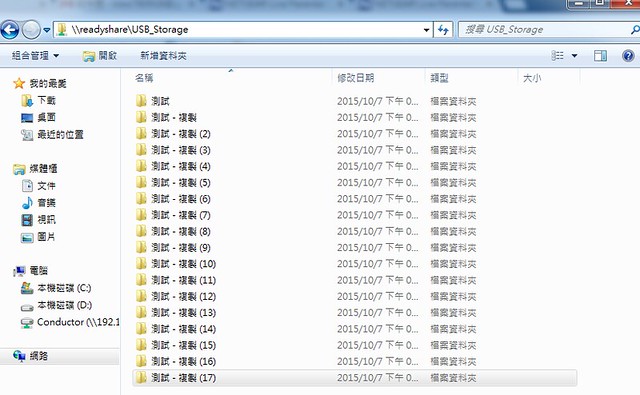
100M網卡下載大概在11MB左右
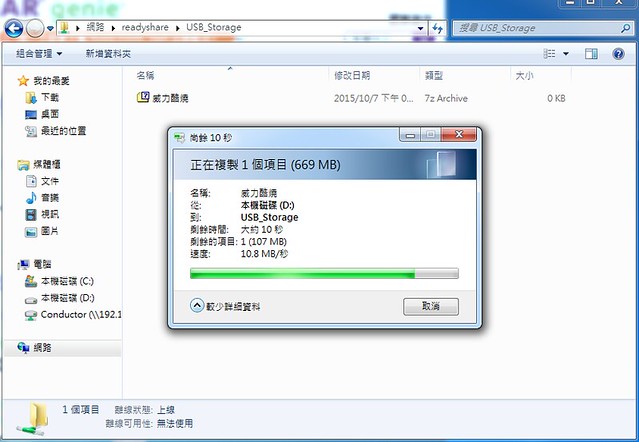
上傳大概在13.3MB左右
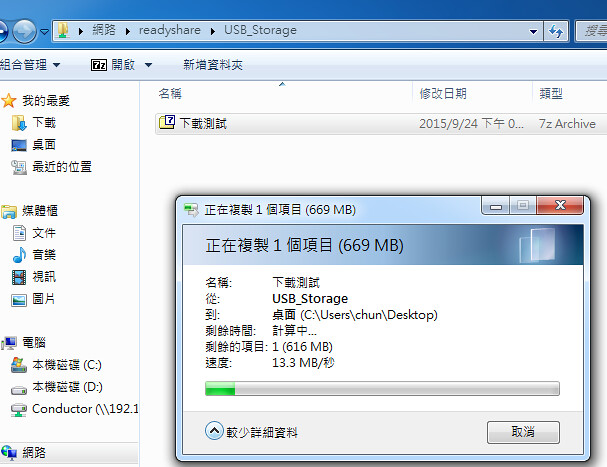
1000M網卡測試下載26.3MB左右
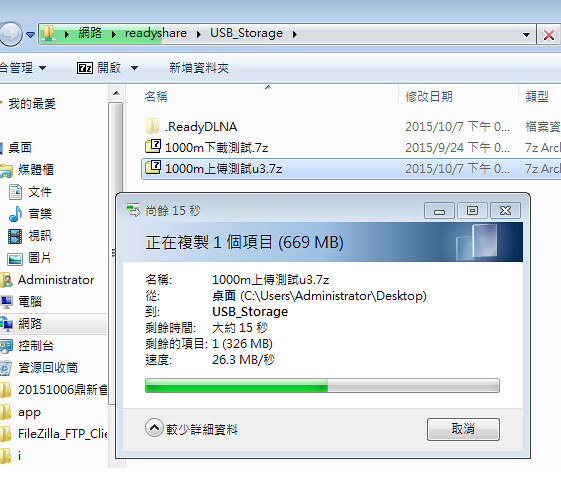
下載則可以到34.8MB左右
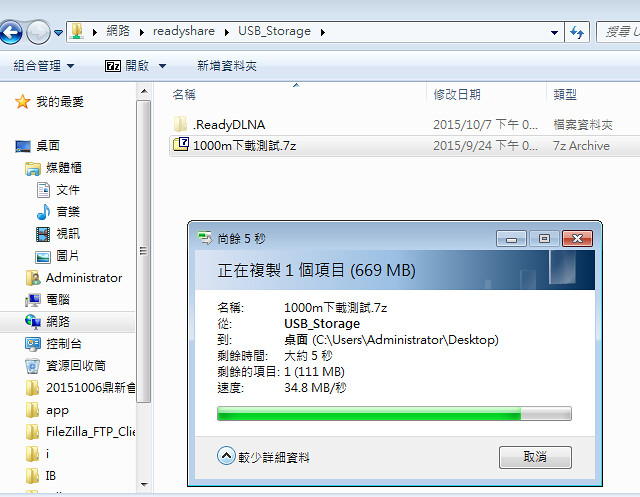
當然也可以設定印表機分享
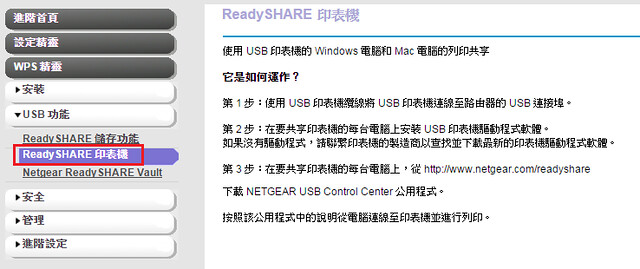
雲端備份資料設定也可以
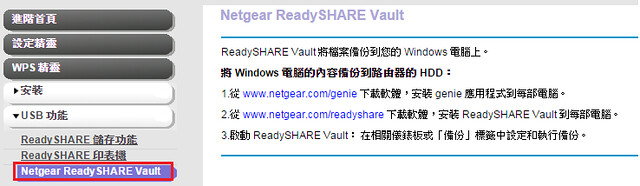
小評語
Netgear R6400效能還算表現不錯
使用這段時間都沒有熱當或是斷線的情況產生
網頁管理介面算是很簡單操作設定,Netgear也有多語系支援
系統管理的介面排列得相當簡單
翻譯上也沒問題,所以使用者不用擔心
跟D-LINEK 868比較起來
不論是2.4G還是5G的WIFI無線訊號的覆蓋率也相當好
給自己家用或者公司中小企業使用都是不錯的選擇



