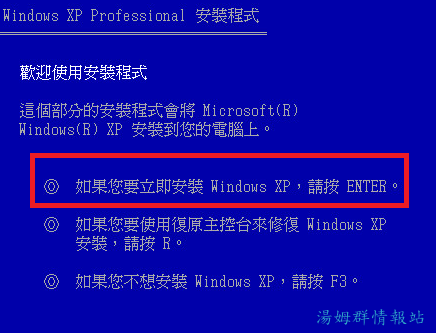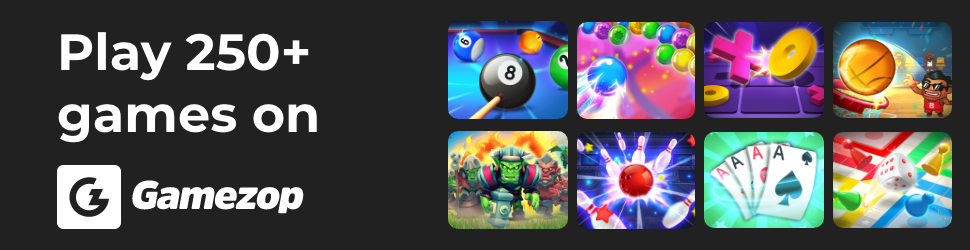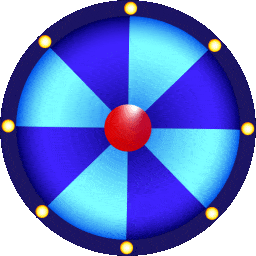※本篇內文資訊參考如下※
- -
※更新文章日期: 2016-04-02
看您是安裝什麼版本
其實安裝方案差異不大
首先您要下載到ISO印象檔案(或是您自己有正版光碟片)
下載可以去微軟官方下載
網址是:http://www.microsoft.com/zh-tw/download/details.aspx?id=25129
下載完成之後把系統ISO燒錄到光碟中
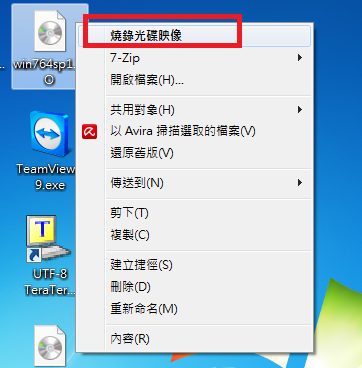
再來把自己的電腦BIOS設定成光碟開機
BIOS怎麼進去?重開機後看您主機板是哪間的就問哪間(通常是F2、F10、DEL)
還不會的話可以參考這篇文章
成功讀取這片光碟後會在左上方出現press any key to continue的字樣
在按鍵盤任意按鍵就可以進行安裝程序了
要很迅速地案哦!不然會在進入舊系統!
會跳出以下畫面開始安裝XP
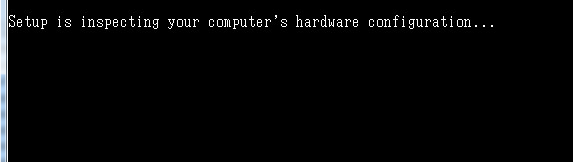
進入大家熟悉的藍色畫面XD
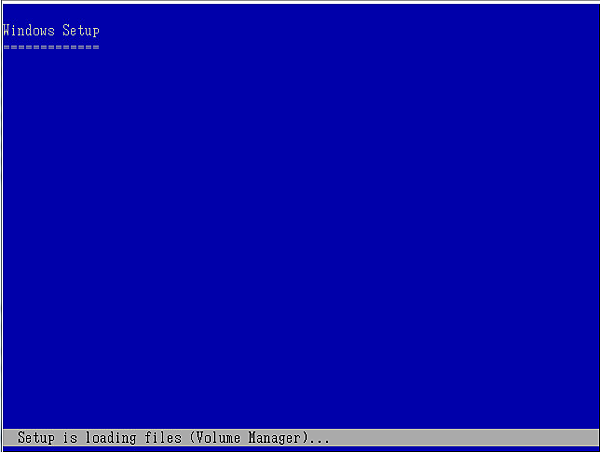
點選ENTER進入安裝程序

這只能按F8~不然就沒辦法繼續XD
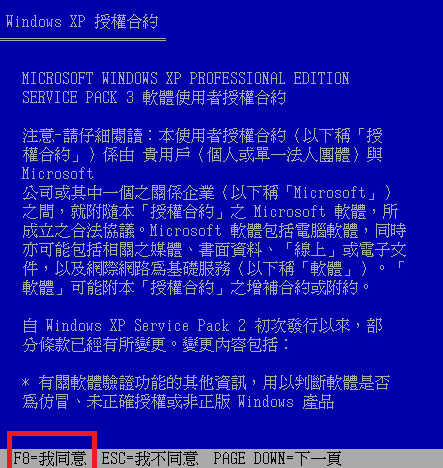
通常是建議全部刪除所有分割磁區
在重新建立分割所有磁區
這樣才能確保系統是最乾淨最新的
建立算法就是1GB=1024MB去換算
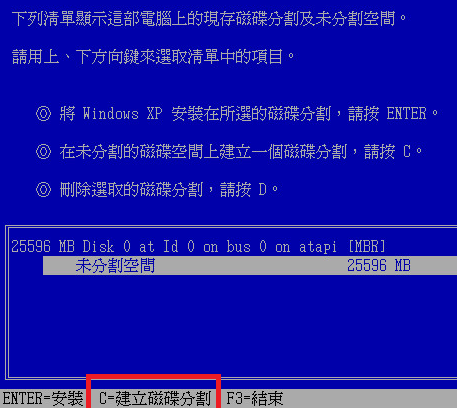
因為筆者用的硬碟不大
但至少要切個50GB以上給XP用唷!

建立完畢後開始進行安裝
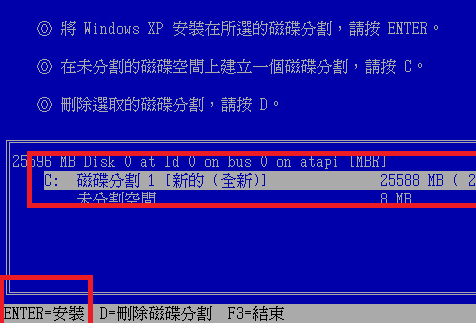
請選擇NTFS進行安裝
才能存取大型檔案!
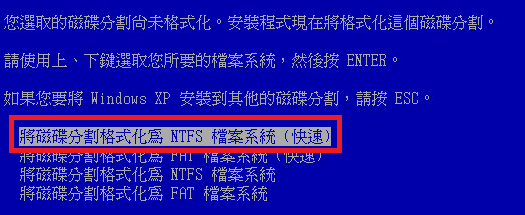
進行格式化中

檔案進行複製中
如果發生問題
就是光碟有問題或是光碟機有問題
可以試著更換或是使用USB去安裝系統

等待完畢後就會重新開機
這時候就不要再按任意鍵去進入XP安裝模式唷
讓他自然進系統就好
就會看到以下畫面
大概會跑的10分鐘
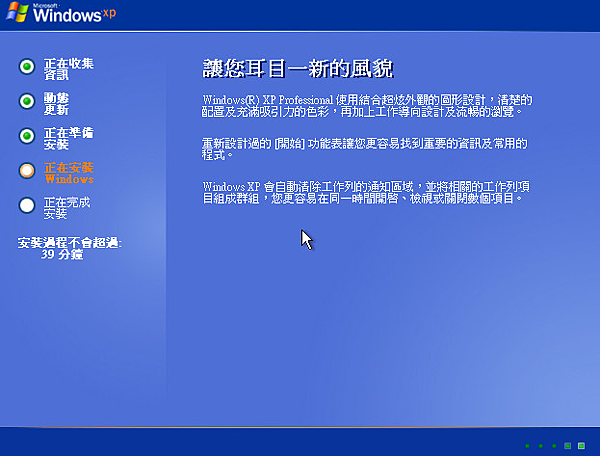
地區跟時區語言一般來說都是預設值不改變
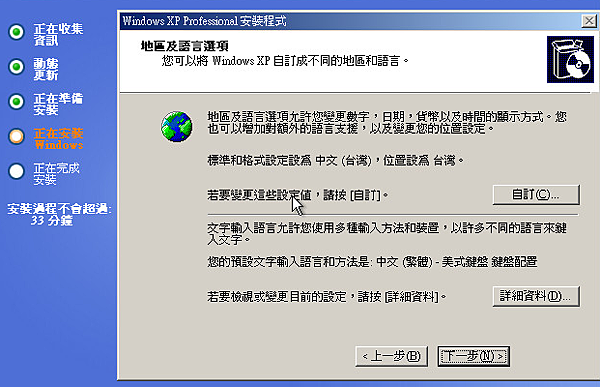
名字自取XD
不過我都用英文
畢竟是外國人發明的系統
未來才不會有什麼不明錯誤
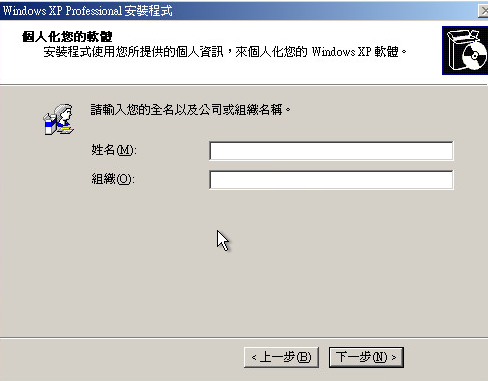
輸入您的XP產品序號囉
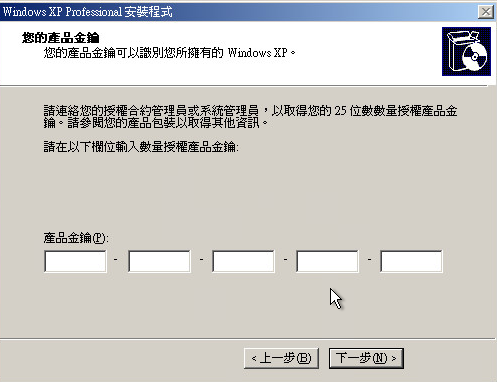
再來輸入您的密碼
當然也可以不用
不過還是建議要設定拉!
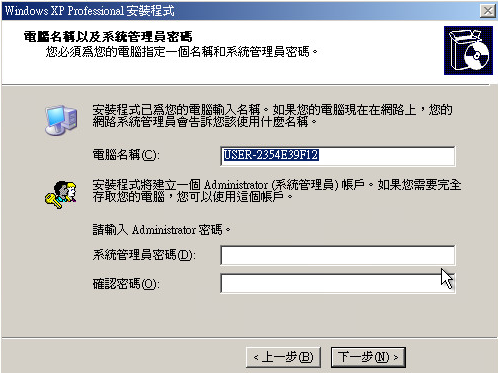
確定您的時區時間是否正確
如果有問題的話要調整
如果調過還是時間錯誤
最好換個主機板的電池
可能電池沒電了!
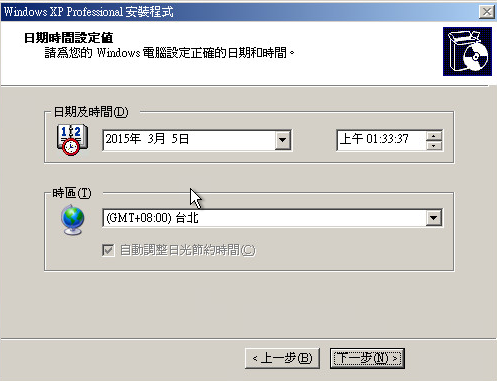
網路設定一般來說也是預設值
除非你們有自己的AD環境
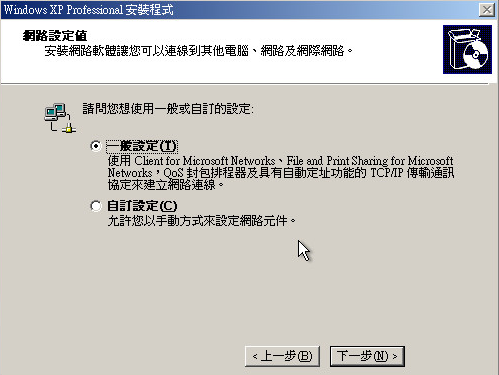

之後再跑個20~30分鐘
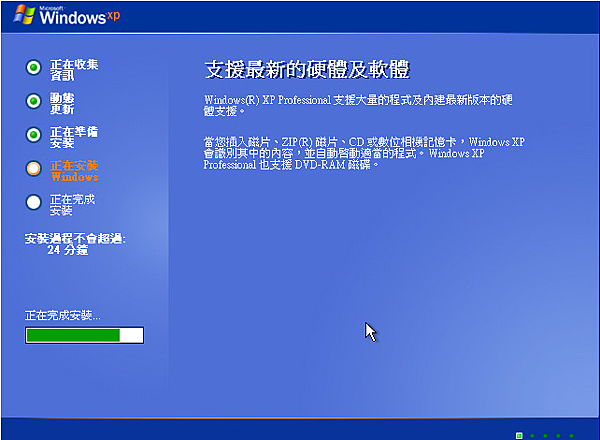
再來就差不多要進入XP系統了
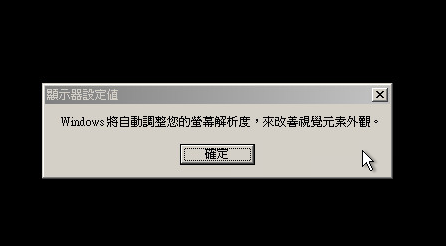
恩..等他一下

設定一下基本資料
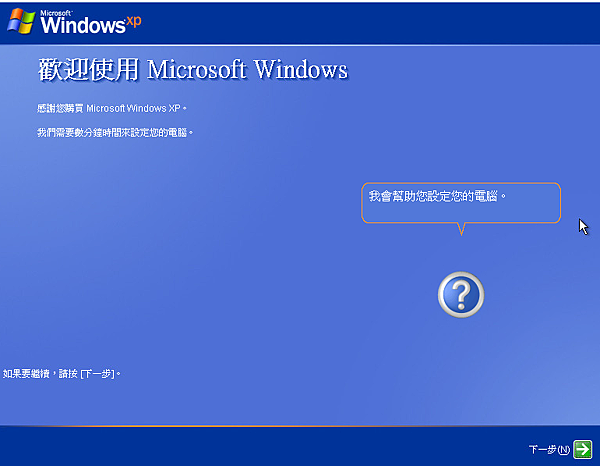
看要不要看起自動更新
雖然微軟停止更新了
但是舊的更新檔案還是可以連接更新

網路設定先跳過沒差
進去系統在設定比較好!

微軟註冊就先不用啦
用新系統咖重要
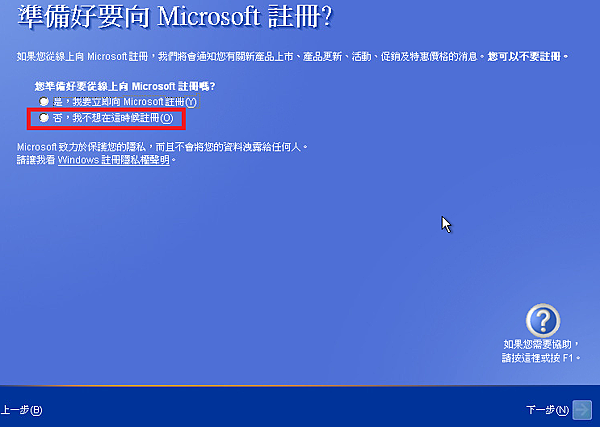
名字自己取
還是建議用英文或數字
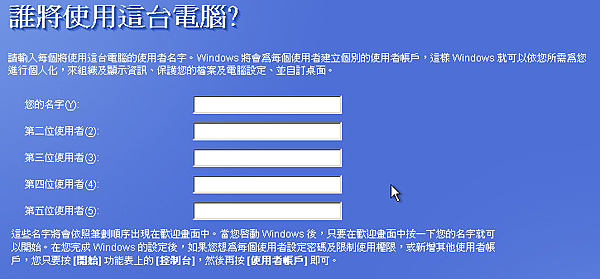
再來看到這個畫面代表是…

沒錯~您已經自己裝好xp系統了
是不是覺得並不難呢!
再來把主機板、顯示卡等等驅動安裝完成即可^__^